Here is the procedure step by step to add their favorite sites on the new tab page in Chrome Applications section.
It is not very complicated, just follow step by step steps below.
Before anything else, it will have a logo size 128 x 128 PNG to represent a site to add to this page.
Step # 1: Create a folder
Create a folder on the desktop, name it as you like and copy within the 128 x 128 logo in PNG format. For convenience, I named this file "icon.png".
Step 2: the script
Using a text editor (Notepad or equivalent), recover by copying and pasting the text below:
The parts shown in red must be completed for the favorite to add the Chrome New Tab page. The logo is named icon.png here, but it is quite possible to give a different name as long as its size is 128 x 128.
When all the details have been added, save the file in the previously created by naming manifest.json.
We then find two files in this folder: the logo file called icon.png and manifest.json.
For
example I created a folder "plaaya" on the desktop of my PC, I have
copied a 128 x 128 icon in PNG format and added the file manifest.json
below as explained above.
Step # 3: adding an extension in Chrome
Open the Chrome extensions (enter "chrome :/ / chrome / extensions" in the address bar and press Enter). Top right, check the Developer mode.
It displays three additional options that are normally hidden. We will use Load unpacked extension ... and Pack extension ...
Step 4: Load unpacked extension
The Load unpacked extension ... can install extensions that are not from the Chrome Web Store. Click on the button and select (do not open) the folder containing the logo of the site and the file manifest.json.

After clicking OK, a new extension is added referring to the site that you want to add.
Just a little effort, it is almost at the end of the procedure.
Step # 5: Pack Extension
Now click on the button Pack extension ... The following window opens.

In the root directory of the extension, browse and specify the folder created earlier, it contains the files and manifest.json icon.png. Do not enter anything in the zone private key file. Click on Pack extension.
 A message indicates that two files have been added to the computer desktop. They are for extensions. Crx and. Pem.
A message indicates that two files have been added to the computer desktop. They are for extensions. Crx and. Pem. After clicking OK, move these two files in the folder created in step # 1 and icon.png files with manifest.json.
After clicking OK, move these two files in the folder created in step # 1 and icon.png files with manifest.json.
 Step 6: Finally
Step 6: Finally
Remove the extension that was added in step number 4. To do this, go to the page Chrome extensions (enter "chrome :/ / chrome / extensions" in the address bar and press Enter) and then click the Trash icon in the upper right next to the Enabled check box.

Confirm the deletion of the extension by clicking the Delete button.
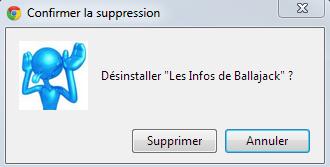
Finally add drag and drop the file. Crx created in step 5 on page Chrome extensions.
 Click on the Add button.
Click on the Add button.
The New Tab page of Chrome opens with a new icon pointing to the site that you want to add, which is in the Applications section.
 This tutorial is freely translated and adapted from the English version published by Mark O'Neill , whom I thank.
This tutorial is freely translated and adapted from the English version published by Mark O'Neill , whom I thank.